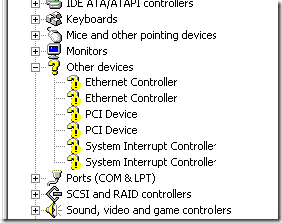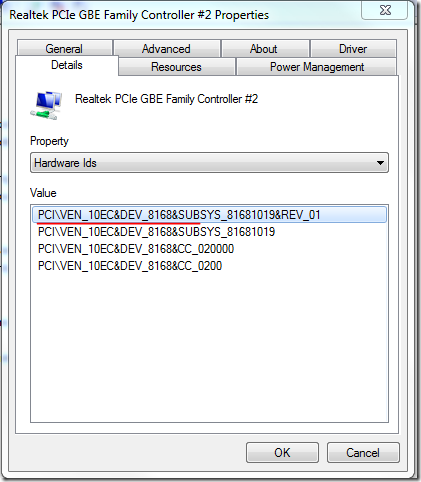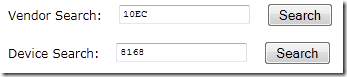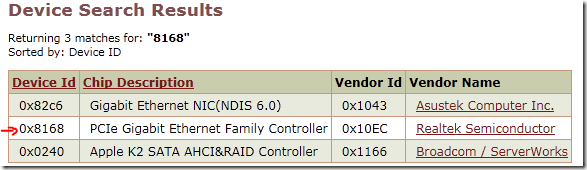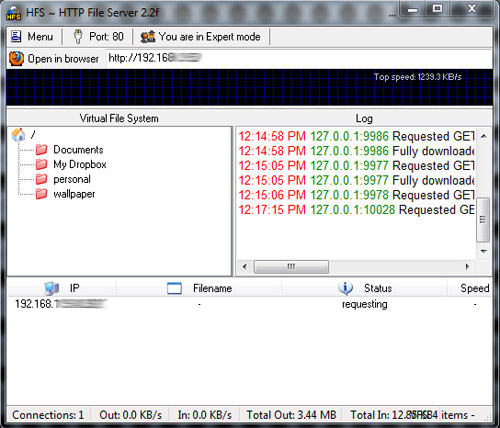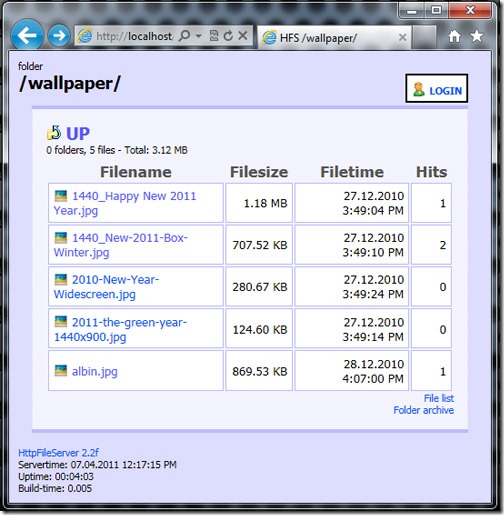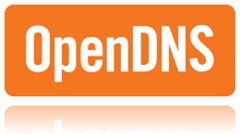Windows 8 sports some fundamental user interface changes.
However, Windows 8 also offers a variety of new features that have been
rarely mentioned in the media so far. This post is an attempt to list
all new Windows 8 features with a short description and reference links.
1. Laptop power plus tablet convenience
 It’s
no secret Windows 8 is designed to rival the Apple iPad and Android
tablets. Right now, Windows is nonexistent on tablets, while iOS
dominates with 68 percent market share, according to research firm
Strategy Analytics. Android-based tablet devices have around 29 percent
of the tablet market.
It’s
no secret Windows 8 is designed to rival the Apple iPad and Android
tablets. Right now, Windows is nonexistent on tablets, while iOS
dominates with 68 percent market share, according to research firm
Strategy Analytics. Android-based tablet devices have around 29 percent
of the tablet market.
But what isn’t often discussed is the enhanced functionality Windows 8
affords users who want to navigate between a laptop and a tablet — all
without switching between two pieces of hardware.
Such versatile designs are sure to appeal to job sectors where
tablets are popular. According to studies by NPD and Vertic, the
financial, health care, education and government industries are
increasing their tablet usage, thanks to the need to take quick notes,
make presentations on the fly, execute research online and send emails.
The Vertic study also shows that converting workflow to a slate
interface improves employee response time, increases team
decision-making time and quickens resolution of critical issues.
A Windows 8 device puts that performance enhancement into business
users’ hands, while simultaneously giving them a device that can easily
transition into a laptop for traditional productivity assignments.
2. Office, evolved
 As
of press time, Microsoft Office 2013 didn’t have an official release
date, but we know the new lineup — Microsoft Access, Excel, OneNote,
Outlook, PowerPoint, Publisher and Word 2013 — will be identically
available for both Windows 7 and Windows 8. Via previews, we also know
that the new suite includes plenty of touch-friendly interface tweaks
for Windows 8 machines. Those perks join much improved tools for better
workflow management and team collaboration too. That is, if managers opt
into Microsoft’s new yearly subscription prices, which include local
installs of Office software and access to cloud-based syncing services.
As
of press time, Microsoft Office 2013 didn’t have an official release
date, but we know the new lineup — Microsoft Access, Excel, OneNote,
Outlook, PowerPoint, Publisher and Word 2013 — will be identically
available for both Windows 7 and Windows 8. Via previews, we also know
that the new suite includes plenty of touch-friendly interface tweaks
for Windows 8 machines. Those perks join much improved tools for better
workflow management and team collaboration too. That is, if managers opt
into Microsoft’s new yearly subscription prices, which include local
installs of Office software and access to cloud-based syncing services.
communications client Lync or via Skype).
For teams with a roster of road warriors or work-anywhere employees,
Microsoft Lync includes the ability to host audio and video meetings
complete with screen sharing and high-definition video streaming.
Designed for organizations with one to 10 employees, the Office 365
Small Business Premium subscription package costs $149 per year and
includes all Microsoft’s software, even Lync. Each user can install
Office on up to five Windows 8 PCs or tablets as well as Mac computers.
3. Better virus protection and security
In
Windows 7, Microsoft Defender guarded against invasive spyware and
pop-up ads, but it lacked protection against anti-virus threats such as
trojans, worms and bot-net attempts. With Windows 8, Defender gets a
bolder shield to protect against all of the above, right from the
operating system’s first launch.
The new Defender (shown) provides only basic anti-virus defense, but
will likely save IT managers or small business owners the time to pay
for and install third-party virus protection from McAfee or Norton.
Plus, when paired with Windows 8’s new SmartScreen technology for
verifying downloads against a list of reputable files, viruses and other
malware are sure to have a harder time cracking IT-deployed devices.
Under the adage, “You can never be too safe,” Microsoft added other
defensive weaponry to Windows 8’s arsenal. Namely, there’s Trusted Boot
and Measured Boot, two new protections against rootkits that attack
during the PC boot process.
A third tool is Enhanced BitLocker. This encryption weapon can now
render whole hard drives unreadable to uncredentialed users, which moves
beyond scrambling particular pockets of data such as previous versions
of Windows. Plus, BitLocker now supports Federal Information Processing
Standards (FIPS) for encryption, making it a trustworthy tool for
government office workers.
4. Improved performance and smarter backups
Gone are the days of twiddling your thumbs, grabbing coffee or doing
your taxes while waiting for Windows to load. Windows 8 not only
launches much faster than its Windows 7 forebear, it uses a new boot-up
bridge called the Unified Extensible Interface (UEFI) to access
graphical drivers before the operating system is fully active. Earlier
access to visual graphics helps replace old-school boot visuals with a
more interesting — and shorter — sequence of visual cues. In our tests, a
Lenovo ThinkPad T430 running Windows 8 booted in 25 seconds, half the
time it took the same notebook to land on the Windows 7 home screen.
When it comes to restoring a Windows PC to factory settings,
Microsoft eliminated the need to back up files, data and settings. With a
new tool called Refresh, Windows users can essentially reinstall the OS
while maintaining their own settings, document libraries and
customizations. After the OS is restored, all saved data, settings and
Metro apps are automatically reinstalled. Only desktop apps must be
restored manually.
Windows 8 also borrows a strong backup tool from Apple. A new feature
called File History saves a running timeline of all files — just like
Mac OS X’s Timeline feature — to make backing up important documents and
data an automated process. That’s sure to save IT managers time.
5. More efficient wireless connection management
When it comes to wireless connections, Windows 8 is vastly improved.
First, the new Wi-Fi manager is smarter and faster. Rather than simply
search out the nearest Wi-Fi network, the manager measures each signal’s
throughput and chooses the source with the strongest bandwidth instead.
There’s also a Connection Standby mode, for updating data while a
Windows 8 laptop or tablet is asleep. Those worried about battery life
drain can place the device in Airplane Mode, just like most smartphones.
For employees who use mobile broadband to connect to get online,
Windows 8 builds in a data meter to keep track of your usage. This is a
great way to save the company money if you’re worried about overage
fees. Last but not least, drivers for plug-and-play mobile broadband
devices are built into the OS. Now, rather than downloading third-party
broadband software to connect to the Web, devices that connect over
3G/4G data networks should work automatically. Their networks should
appear in the same Wi-Fi manager as other wireless connections options.
6. Exchange ActiveSync built-in
Email
accounts are a cinch to set up on Windows 8 PCs. That’s because for the
first time ever, Outlook 2013 has built-in support for Exchange
ActiveSync, the email solution that makes it very simple to connect
email accounts to Android, iOS or Windows Phone devices. With ActiveSync
ingrained in the OS and Outlook, savvy end-users or small business
managers should have no problem connecting multiple email inboxes,
syncing calendars and managing contacts on Windows 8 laptops or tablets.
7. Windows to Go makes Windows 8 plug-and-play on any PC
Imagine how happy business travelers would be if they could carry a
Windows PC in their pocket instead of their laptop bag. Windows to Go,
available only in Windows 8 Enterprise, allows just that by putting all
the power of Windows 8 on a USB key, allowing users to plug into any
Windows 7 or Windows 8 machine to access their system. The bootable OS
image includes support for any apps added to the image by support staff.
There are some caveats, though. You won’t be able to access the
Windows Store due to strict hardware licensing (so no downloading new
apps). You’ll also love hibernation mode and access to the host
computer’s storage drive.
8. Better Support for Virtualized systems and remote desktop support
If you’re an IT manager juggling loads of Windows XP legacy apps, you
probably loved the Virtual PC feature in Windows 7. That’s because that
tool lets users run a full, virtual install of Windows XP in a window
within the Windows 7 environment, which meant fleet managers didn’t need
to upgrade tons of dated machines.
For Windows 8, Microsoft offers multiple virtualization options,
including a tool to use Windows XP as a virtual OS on a Windows 8
machine. The PC-within-a-PC tool is useful in other ways as well. For
instance, with Microsoft Server 2012 and a technology called User
Experience Virtualization, employees can access a remote, server-side
and virtual copy of their Windows 8 desktop, even if the local machine
runs Windows 7. Another example uses what Microsoft calls Virtual
Desktop Infrastructure (VDI) to create multiple virtual PCs on one
physical computer. So, if an office has an equipment crunch, one laptop
can be assigned to several users, each with their own distinct virtual
desktop that is complete with independent customizations, settings and
personal setups.
Plus, because Windows 8 runs Hyper-V, the evolutionary upgrade to
Windows Virtual PC (via Microsoft Server 2012), there’s roughly no
slow-down between the actual interface and the virtual one. That means
even a virtualized version of Windows 8 running on a touch-screen device
can be used with all the touch and gesture controls native to that OS.